Martes 21 Abril 2015
5+2 consejos para crear Documentos profesionales con Google Drive for Work
Gracias a Google Docs podrás crear documentos de calidad profesional sin necesidad de gastarte un dineral en procesadores de textos. Podrás exportar todos tus archivos en numerosos formatos. Crea tus informes y gestiona tus expedientes con Google Apps for Work y nubbius.
A continuación te traemos una serie de consejos para crear documentos con mayor calidad profesional:
- Prepárate para escribir eligiendo de entre cientos de fuentes tipográficas. Los también conocidos como "tipos de letra" son una buena forma de mostrar tu personalidad. Elije de entre cientos de fuentes diferentes en los Documentos de Google, clásica como Arial o Verdana, limpia como Roboto o quizá alguna un poco más informal, como Pacífico o Lobster.
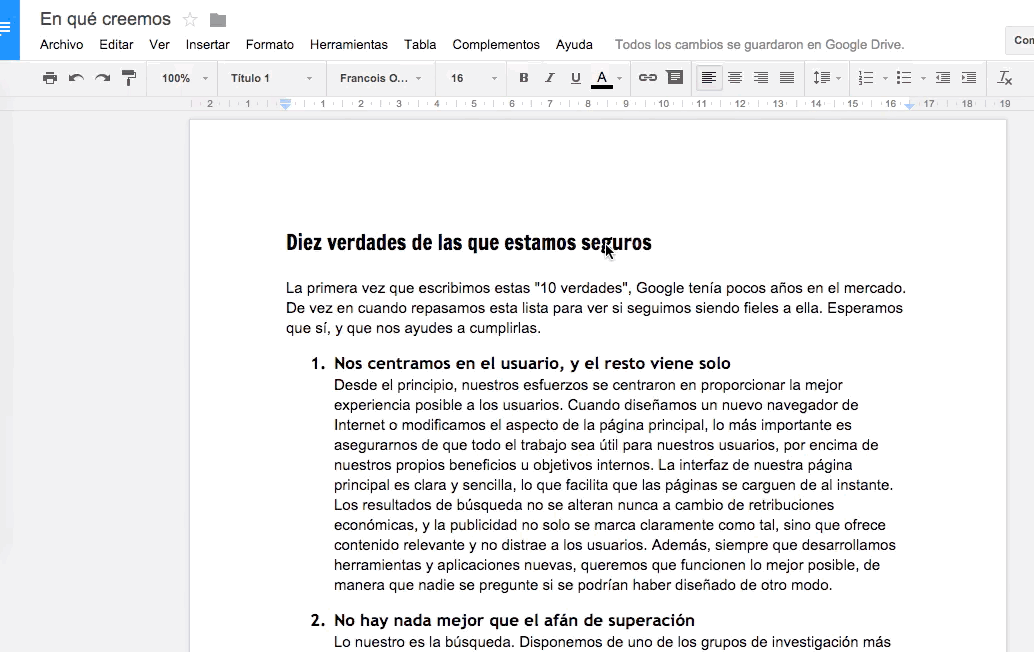
- Agrega un encabezado distinto a la primera página. Ya sea por requisito o porque quieres agregar una página de portada a tu documento, puedes configurar un encabezado distinto para la primera página. Hacer esto es muy fácil, sólo tienes que seleccionar la opción de "Encabezado" en el menú de "Insertar" y marcar la casilla que dice "Encabezado/pie de primera página diferente" que aparece al inicio del documento.
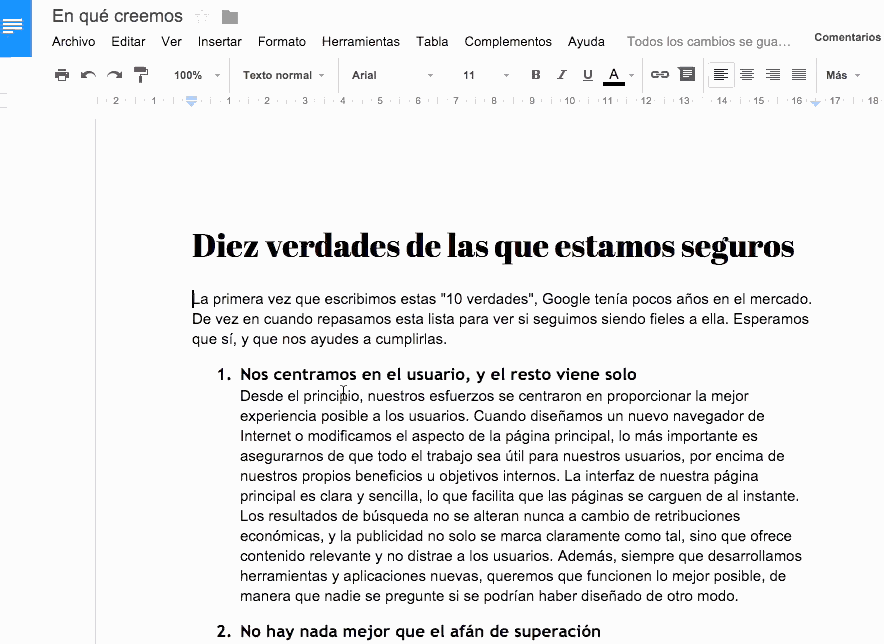
- Incluye números de página al pie de tus documentos. Si tu documento tiene varias páginas, puedes incluir el número de página al pie (o en la parte superior) de tu documento. Al igual que en el consejo anterior, puedes configurar un pie de página distinto para la primera página si prefieres.

- Utiliza una tabla de contenidos o índice en tus documentos extensos. Puedes hacer más fácil la lectura de tu documento agregando una tabla de contenidos al inicio o al final de él. Para ello, utiliza el menú de "estilos" para marcar los títulos y subtítulos en tu documento, al final, ve al menú de "Insertar" y selecciona la opción de "Índice". La tabla de contenidos incluirá de manera automática enlaces hacia las distintas secciones de tu documento (tal como se muestra en la siguiente animación).
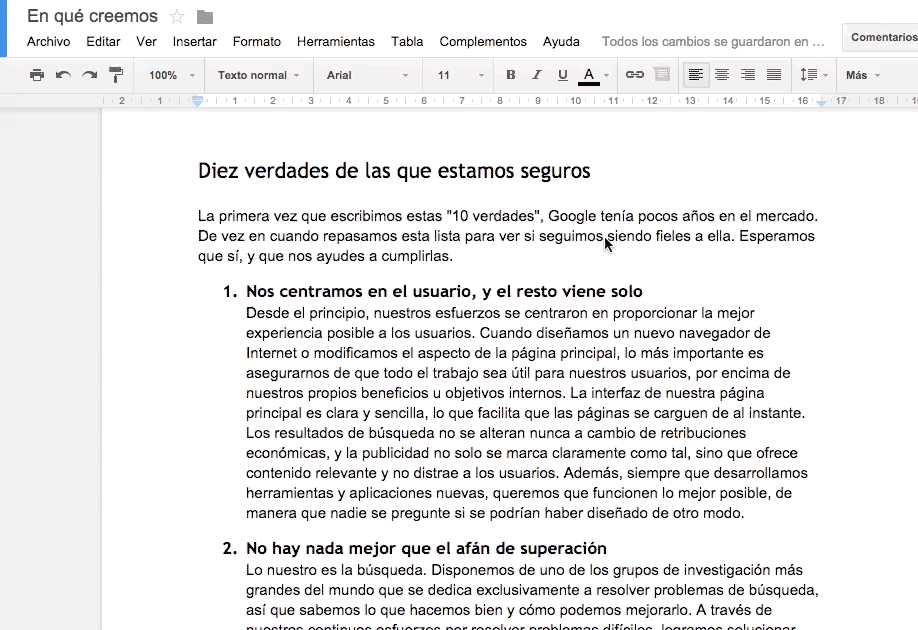
- Utiliza imágenes, tablas y dibujos para ilustrar tu documento. Puedes complementar tu texto utilizando imágenes, dibujos, tablas, ecuaciones y más... desde el menú de "Insertar". Al elegir alguna de estas opciones, contarás con una gran variedad de herramientas para crear tablas, editar ecuaciones, hacer dibujos a mano alzada, insertar caracteres especiales y más.
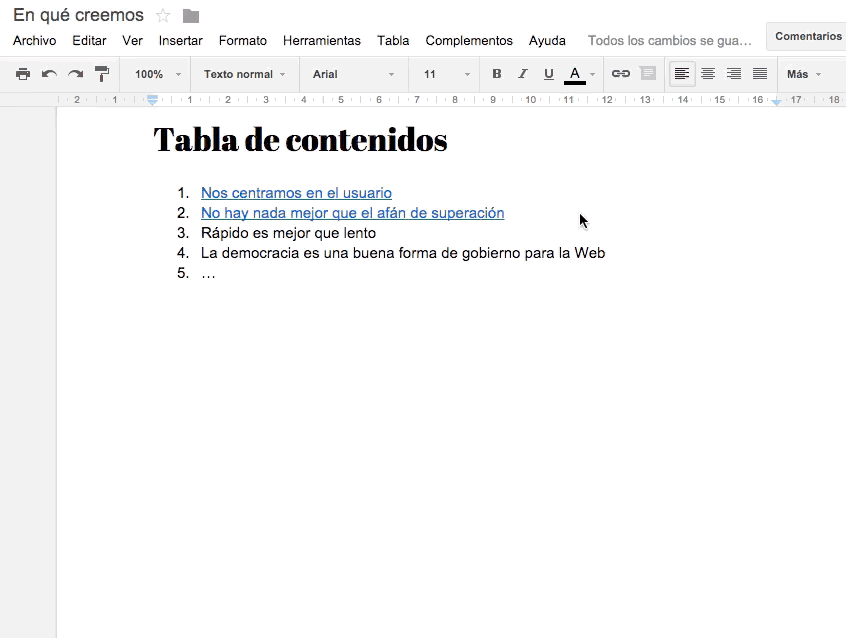
- Comparte tus documentos directamente o utiliza alguno de los formatos disponibles. ¿Quieres compartir el documento con otra persona que también utiliza los Documentos de Google? Perfecto, sólo haz clic en el botón de compartir que está en la esquina superior derecha de la pantalla y escribe tu correo electrónico o nombre de contacto. ¿Necesitas enviar por correo el documento a una persona que utiliza algún software para edición de textos? No hay problema, puedes descargar su documento en diferentes formatos, desde PDF y Word (.docx), hasta texto enriquecido (.rtf) o simple (.txt) desde el menú de "Archivo", o enviarlo directamente por correo en diferentes formatos seleccionando la opción "Enviar por correo electrónico como archivo adjunto" que se encuentra también en el menú de "Archivo". Con esto, se acabaron los pretextos de "incompatibilidad" de formatos.
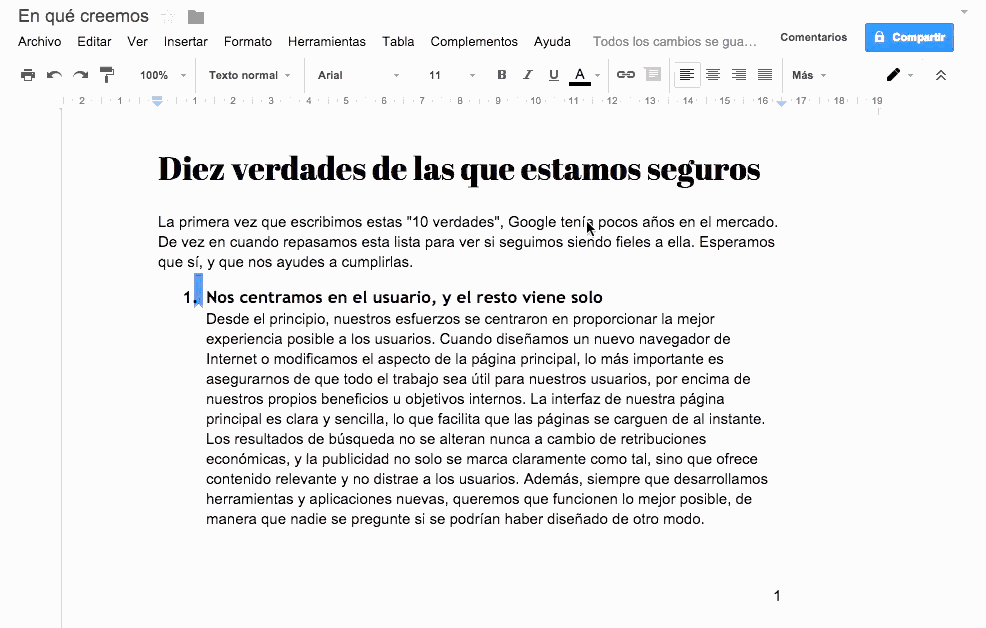
Consejo extra: No olvides realizar una revisión ortográfica de tu documento antes de compartirlo o enviarlo. Si bien esta revisión se realiza mientras escribes, puedes también hacerlo desde la opción de "Ortografía" en el menú de Herramientas. Si tienes duda con alguna palabra puedes seleccionarla, hacer clic con el botón derecho del ratón y elegir la opción de "investigar" o "definir" para estar seguros de que es la palabra que necesitas.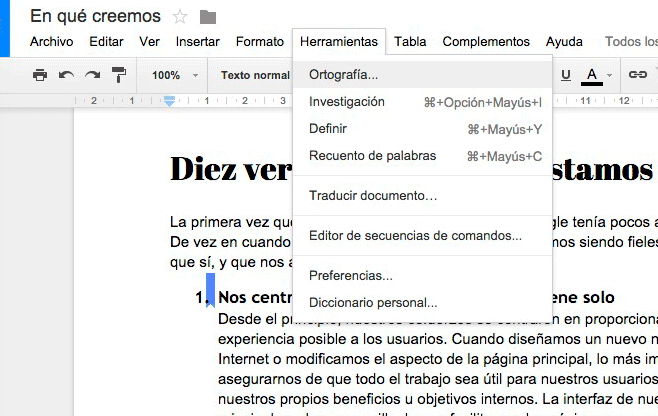
nubbius y google Apps for Work trabajan día a día para ayudarte en tu ejercicio profesional. Organiza tu despacho de manera más eficiente con la ayuda de nubbius tu software de gestión para abogados.
Fuente: google.es